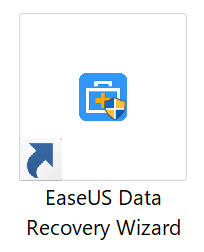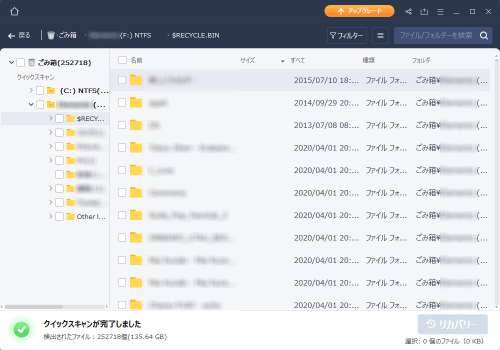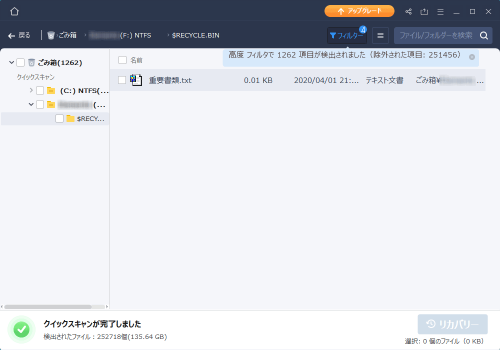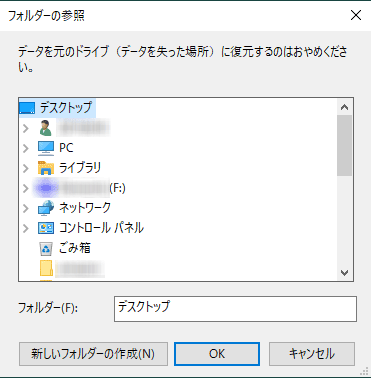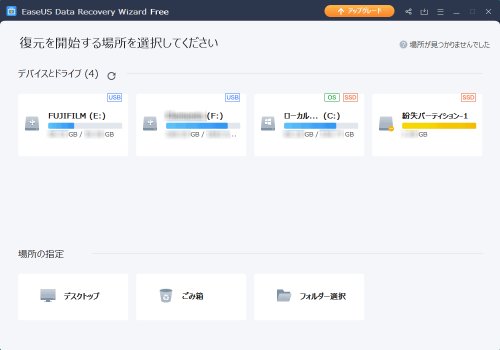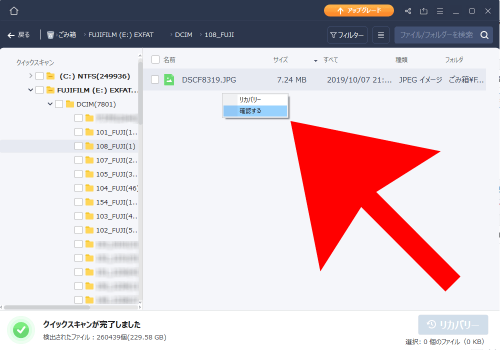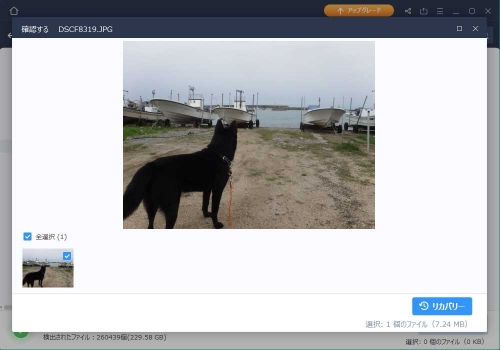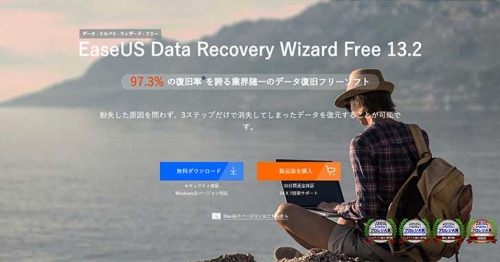
消去したファイルをEaseUS Data Recovery Wizardで復元してみた【PR】
誤って消してしまったファイルの復元に迫られた事はないだろうか。
まだゴミ箱にある状態で気がつけば良いのだが、ゴミ箱を空にしてから気づいたときは絶望的。

他にもデジカメで間違って消去してしまった写真など。
通常であれば、復元不可能なそれらを復元出来るのが、データ復元ソフト EaseUS Data Recovery Wizard です。
※この記事はEaseUS社からの依頼を受けて作りました※
データ復元ソフトの仕組み
ザックリした説明になりますが、実はゴミ箱を空にしても、ファイルの情報が人間から見えなくなっているだけなのです。
ディスクの仕組み上、消去したファイルがあった場所に、別のファイルを上書きしてもOKです、となっているだけでファイルの情報は残ったままです。
そのため、別のファイルが上書きされるまでは、人間からは見えませんが消去したファイルは残っているのです。
この見えないファイルを見えるように(復元)するのが、データ復元ソフト EaseUS Data Recovery Wizardの役割になります。
復元出来る確率をアップさせる方法
復元する確率を上げるなら、なるべく早く復元作業に入る事です。
パソコンの稼働時間と共に、復元率は下がっていきます。
なぜならパソコンを使うと、色々とファイルの操作が発生します。
その過程で、復元したいファイルがあった場所に、別のファイルが上書きされる場合があります。
そのため、これからインストールするデータ復元ソフトも、インストール先を考慮する必要があります。
復元したいファイルが、どのドライブにあったかを確認します。
例えばCドライブなどメインドライブに対象の復元ファイルがある場合は、ドライブを取り外して、別のパソコンで復元作業をする事がベストです。
これが難しい場合は、外付けのハードディスクや、SDカードなどメインドライブ以外に復元ソフトをインストールしましょう。
但し別ドライブにインストールとは言え、ソフトのインストールする過程で多少なりとも、メインドライブにファイルの操作が入ります。
そのため、ベターではあるけどベストな方法ではありません。
そして、復元するファイルの保存先も復元元では無く、別ドライブに保存するのがベストです。
EaseUS Data Recovery Wizardの準備
ドライブの準備が出来れば、データ復元ソフトを準備しましょう。
今回はEaseUS Data Recovery Wizardを使用します。
なんとこのソフト、500MBまでの復元なら基本機能は無料です。
まずは無料で、データ復元ソフトの機能をお試しあれ。
ダウンロード
開発会社のEaseUSのサイトからダウンロード可能です。
EaseUS Data Recovery Wizard のダウンロード先はこちら。
EaseUS Data Recovery Wizardの専用サイトのトップページにダウンロードリンクが用意されている。
クリックするとダウンロードが始まる。
お使いのブラウザや設定にもよると思うが、私が使っているChromeの場合はダウンロードの開始時に警告が表示される。
ブラウザの下部に↑の様な案内が表示される。
右の上向きの矢印をクリックする。
そうすると新たな選択肢が表示されるので、継続を選択する。
そして、ダウンロードが始まる。
ダウンロードが出来たら、保存先にこんな感じのファイルが表示される。
次はインストール。
インストール
先ほどダウンロード出来たファイルを開いてみよう。
ユーザーアカウント制御のダイアログが表示されるが、『はい』を選択する。
その後、EaseUS Data Recovery Wizardのインストーラーが表示される。
カスタムインストールをクリックすると、使用言語や、インストール先などの変更が可能です。
既定のドライブ以外にインストールする場合は、ここでインストール先を変更します。
『今すぐインストール』を選択するとインストールが始まる。
インストールに必要なファイルの、ダウンロードが完了するまで待機です。
ダウンロードが完了すると、自動でインストールも完了し、あとは『今すぐはじめる』を選択するとソフトが立ち上がる。
ちなみに↑のダウンロードが完了すると、ダウンロード先にファイルが増えている。
このファイルがインストールに必要なファイルです。
インストールが完了していたら、不要ですね。
それとインストール完了後には、デスクトップにショートカットが追加されています。
今後、このソフトを立ち上げる機会があれば、ここから立ち上げ可能です。
EaseUS Data Recovery Wizardの使い方
ここまで順調であれば、スプラッシュスクリーンが表示され、ソフトの起動は完了している。
復元元の選択
ホーム画面では、現在接続されている、デバイスとドライブが一覧となっている。
今回の構成は、メインで使っているパソコンのドライブを取り外しました。
そしてサブのパソコンに、メインで使っているパソコンのドライブを接続しています。
Fドライブがメインのパソコンのドライブです。
ここからスキャン作業に入りますが、削除した場所を失念している場合は、ドライブごとスキャンする必要がある。
その際は、表示されているドライブを選択します。
今回は、ゴミ箱の中にあったファイルを復元したいので、場所の指定一覧にある、ごみ箱をクリックしました。
スキャン開始
ドライブ丸々スキャンする事になると、ドライブのサイズにもよりますが、かなりの時間がかかります。
今回はゴミ箱を指定したので、クイックスキャンとなり1分も経たずに終了。
メインドライブも選択肢にあるが、今回復元したいファイルがあるのは、Fドライブなのでそちらを選択。
選択すると復元出来るフォルダの一覧が表示される。
ゴミ箱は『$RECYCLE.BIN』となっているので、これを選択します。
すると、ゴミ箱で最後を迎えたフォルダやファイルの一覧が表示されます。
ここからすぐに見つけ出せれば良いが、ファイル数が多い場合は厄介だ。
フィルタで絞り込み
ファイル数が多いときは、フィルタ機能でファイルの絞り込みをします。
ファイル一覧が表示されている上部に、フィルターボタンが表示されているので、クリックする。
簡易的なフィルターも用意されているが、今回は高度なフィルターを選んだ。
フィルター機能は上記の通り。
今回、復元したいファイルは、
- 削除済みのファイル
- テキストファイル
- 当日削除
- 100KB未満
以上の条件でした。
そこでフィルターはこのようにしました。
右下にある『確認する』ボタンをクリックするとフィルターされたリストが表示される。
ファイル数がかなり絞り込まれました。
ルートディレクトリに一旦戻るので、再度復元したいFドライブのゴミ箱を選択する。

って事で、該当するファイルが出てきました。
今回はこの記事を作成するにあたって、削除したファイルなので、ファイル名はわかりやすくしてみました^^;
いざファイルの復元へ
では復元(リカバリー)です
復元したいファイルにチェックを入れます。
復元先を問われるので、今回は復元元のFドライブとは別の、Cドライブのデスクトップを選択。
警告が出ますが、別のドライブを選択しているので、そのまま保存を選択。
復元作業が始まります。
復元が完了したアナウンスが表示される。
そして、復元先のフォルダが表示されるので、開いていくと、復元されたファイルが出てくる。
ちなみに今回復元したテキストファイルの復元率は100%でした。
デジカメで消去した写真の復元
次はデジカメで消去した写真の復元を試みました。
デジカメで写真を消去。
デジカメからSDカードを取り出して、パソコンに接続。
EaseUS Data Recovery Wizardにも対象のSDカードは認識されている。
今回もごみ箱からクイックスキャンで探してみる。
SDカードにも復元の対象となるファイルがあったみたいだ。
フォルダを開いてみると、かなりの数がリストアップされている。
随分、昔に消したファイルも残っている。
デジカメのファイル操作は単純なので、復元出来る可能性も高そうだ。
しかし沢山ある写真からファイル名だけで探すのは大変。
プレビューで確認
今回復元しようとしていたjpg形式のファイルや、テキストやPDFなど対応しているファイル形式ならば、復元する前にプレビューが可能だ。
ファイル上で右クリックすると『確認する』と項目が出てくるので、それを選択。
すると写真が表示される。
これは先ほど消去した写真だ。
リカバリーをすると、無事に復元先に写真が出てきた。


クイックスキャンで見つからない時
ここまではクイックスキャンで、サクッと探し出せた場合でした。
フォーマットしたドライブや、削除してから長期間経過したファイルなど、クイックスキャンで見つからない場合は、ドライブ丸々に高度なスキャンをする必要がある。
その場合、対象のファイルのファイル名が本来とは異なる、英数字に変わっている場合もあるので、根気よく探す必要があるときもあります。
たくさん復元する場合は
今回消去したファイルを復元するにあたって、使用しているデータ復元ソフト EaseUS Data Recovery Wizardですが、無料で復元出来る容量がトータルで500MBまでとなっています。
少量のファイルなら無料範囲で納まると思いますが、500MBを超えるような容量の大きいファイルなどは、アップグレードする必要があります。
ホーム画面にあるアップグレードボタンをクリック。
メニュー一覧が表示されるので、自分にあったプランを選択して申し込む。
申し込み後に発行されるライセンスキーを入力し、アップグレードする。
以上でアップグレードは完了。容量に関係なく復元作業が可能になる。
フォーマットしたドライブの復元などは、これで容量を気にすること無く出来ますね。
あとがき
個人的にはパソコンを使い出して25年以上経過しています。
過去に何度も消去したファイルを、復元したい場面に遭遇しました。
そんな時に役に立つのが今回ご紹介した、データ復元ソフト EaseUS Data Recovery Wizard 。
誤って消去してしまったファイルの救世主として、心強いデータ復元ソフトではないでしょうか。
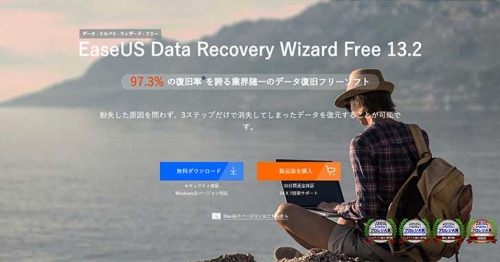
是非フォローしてください
最新の情報をお伝えします